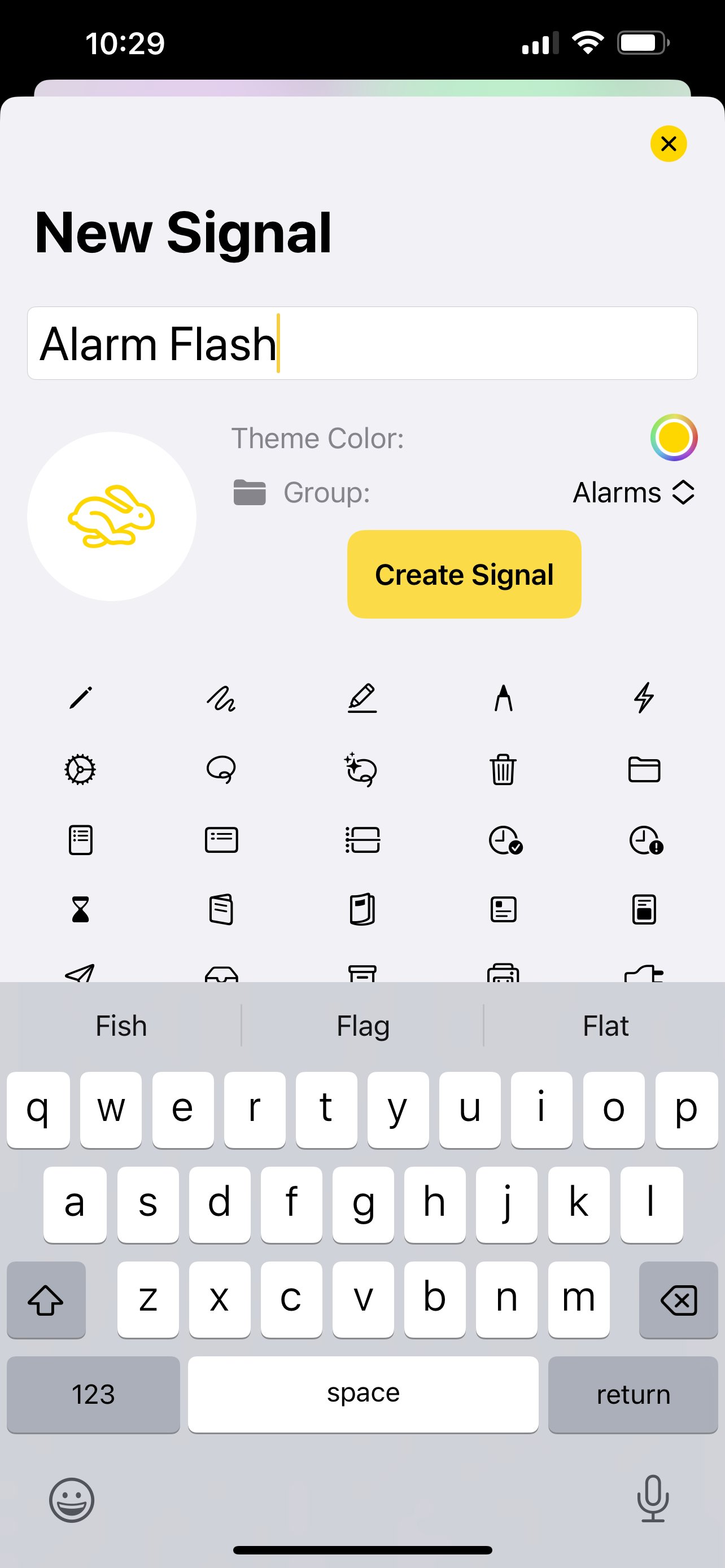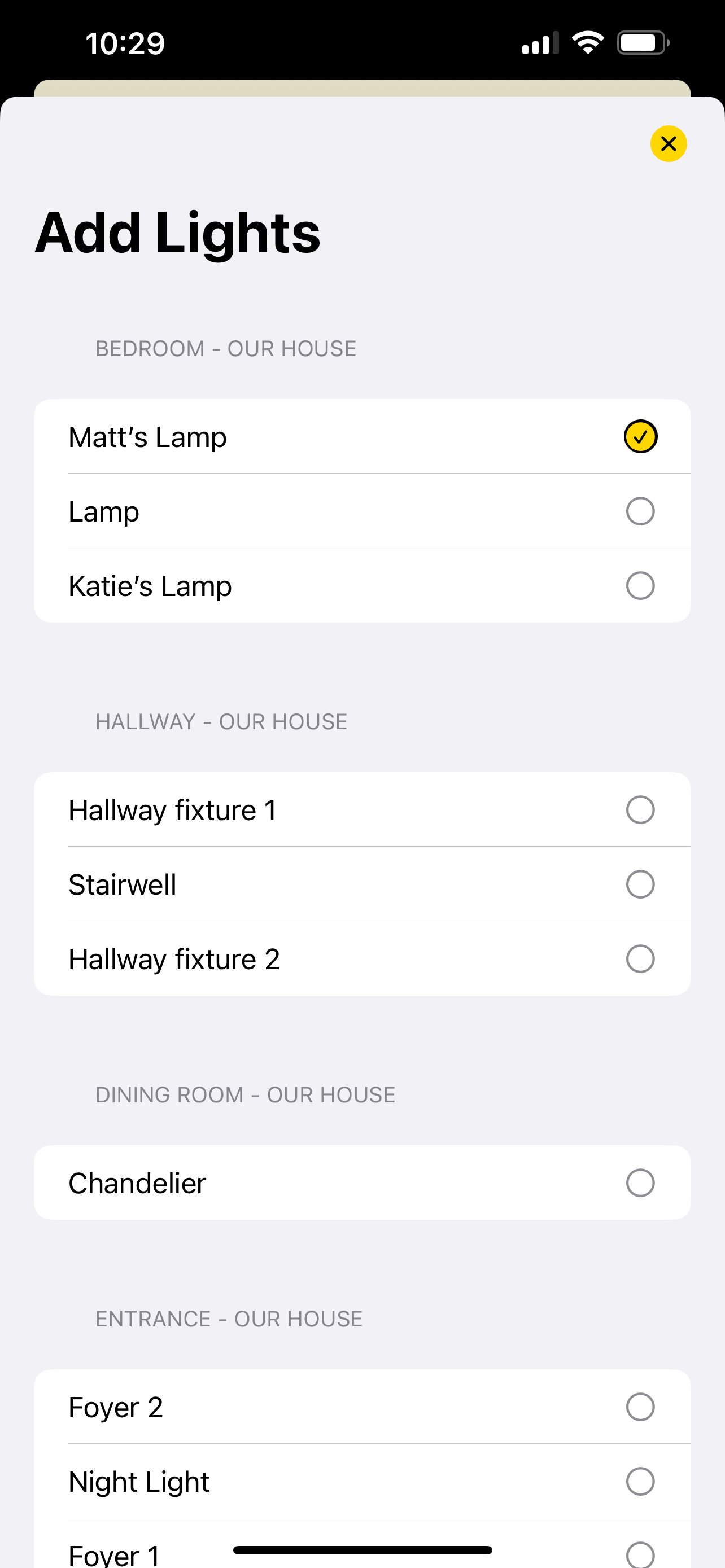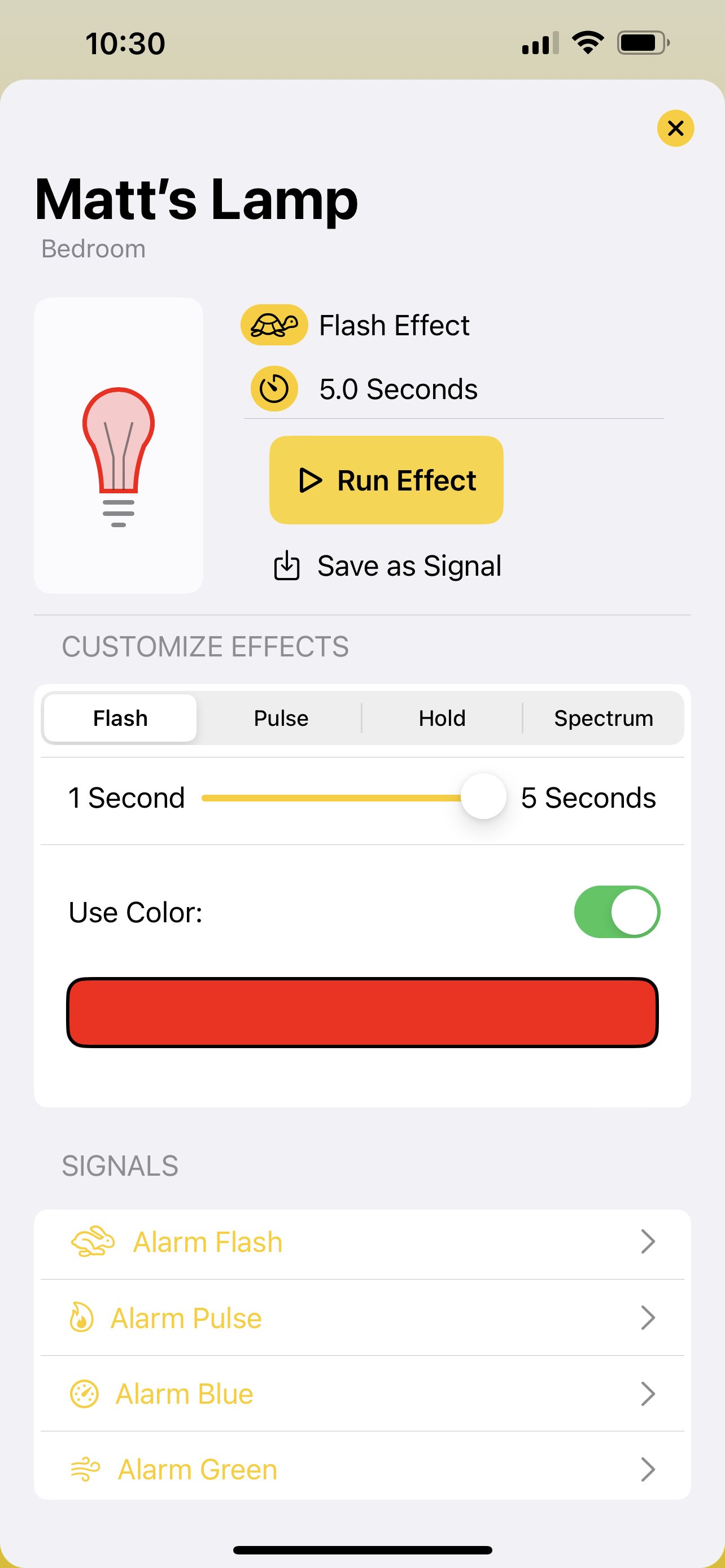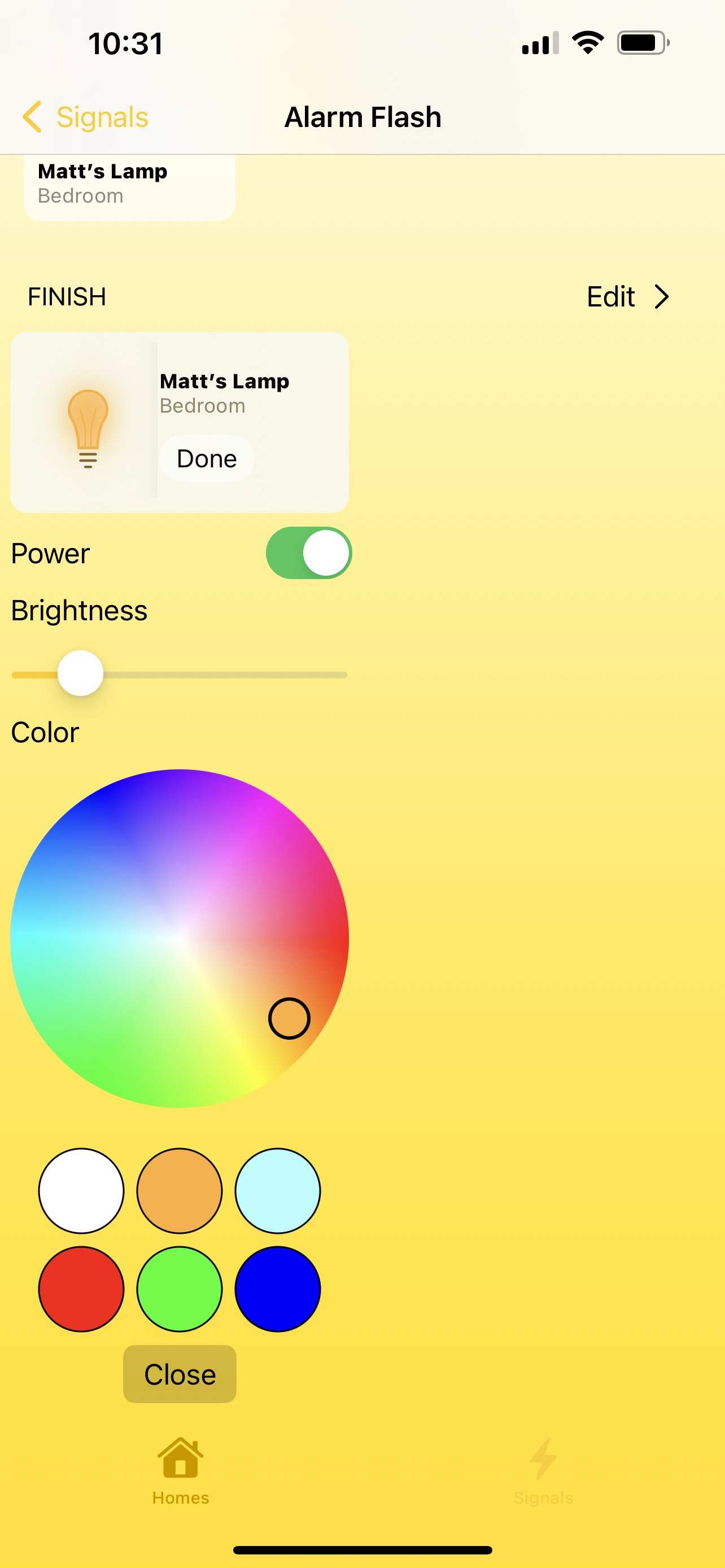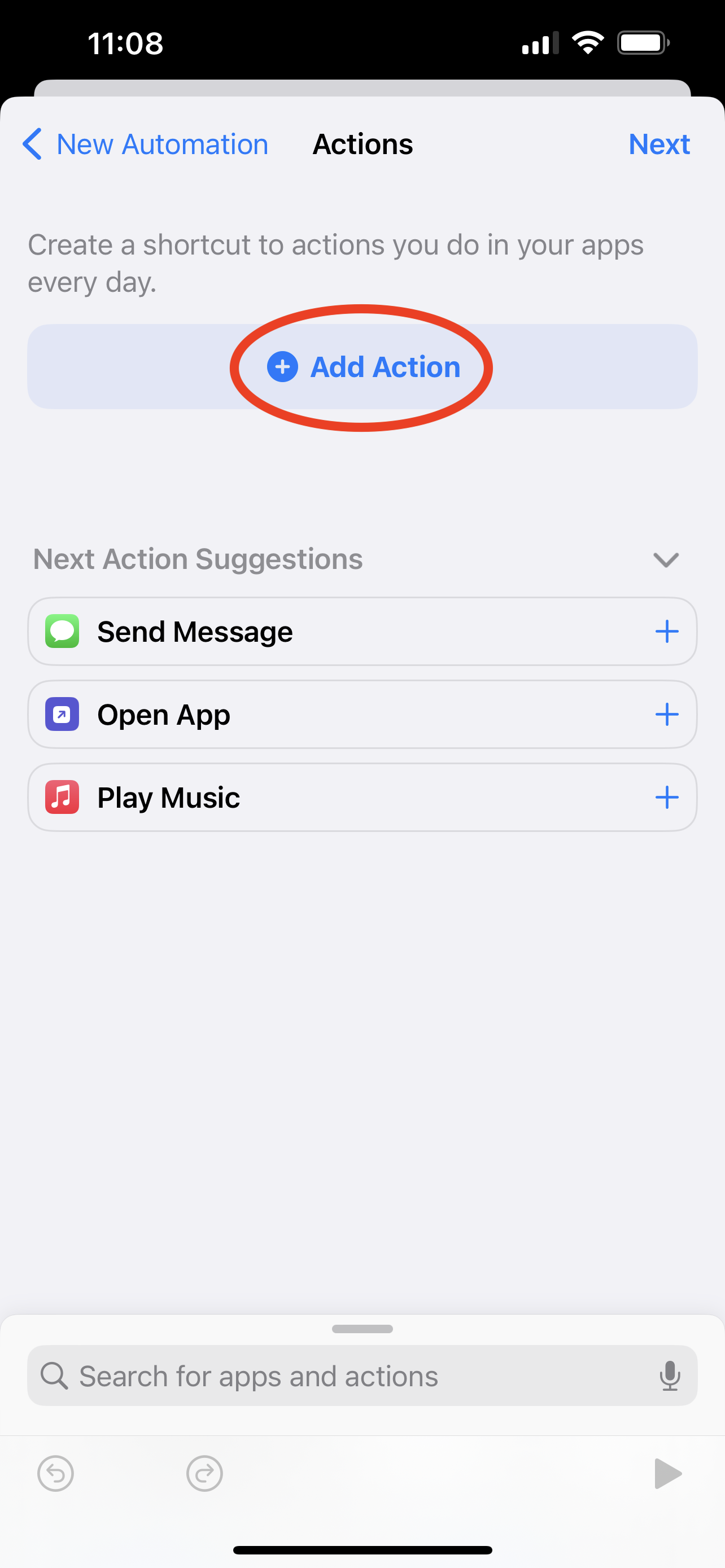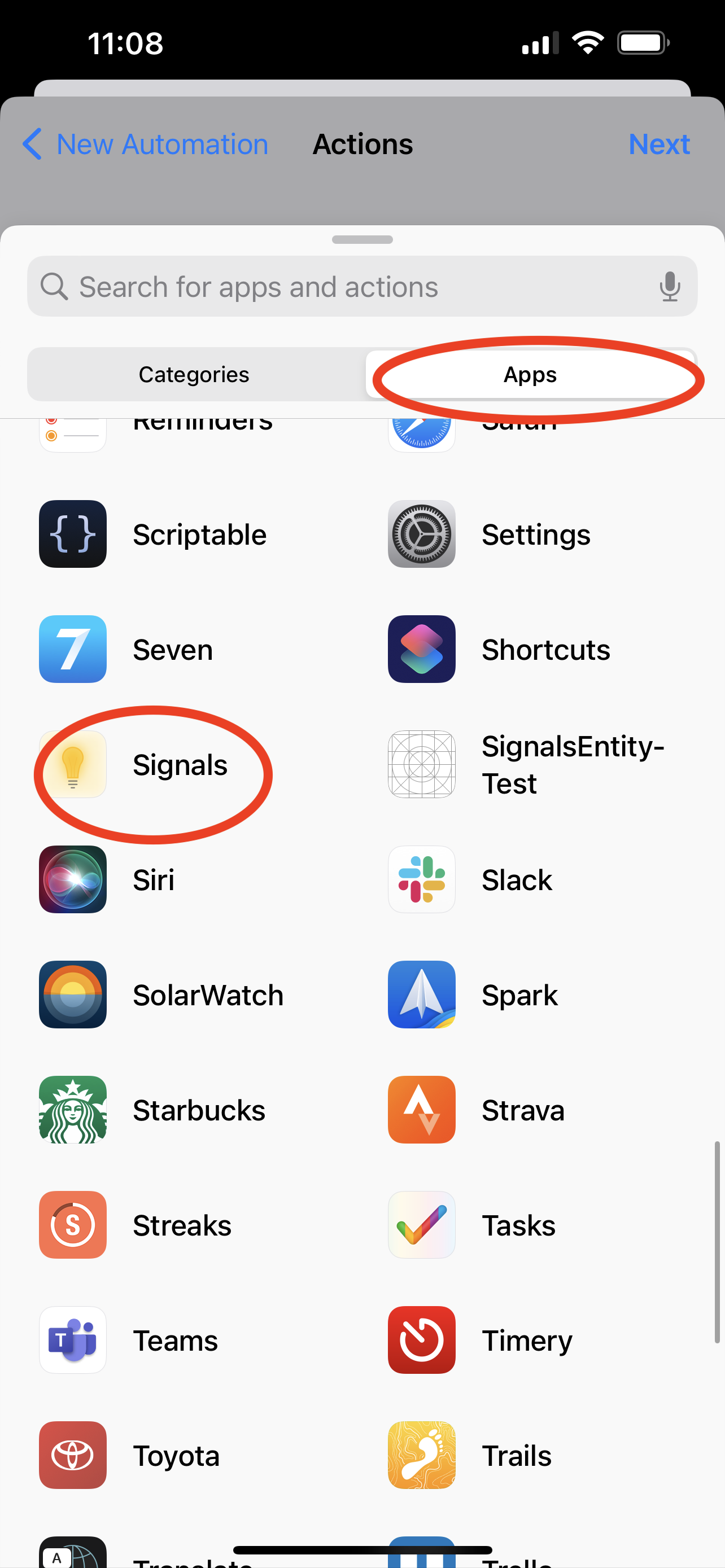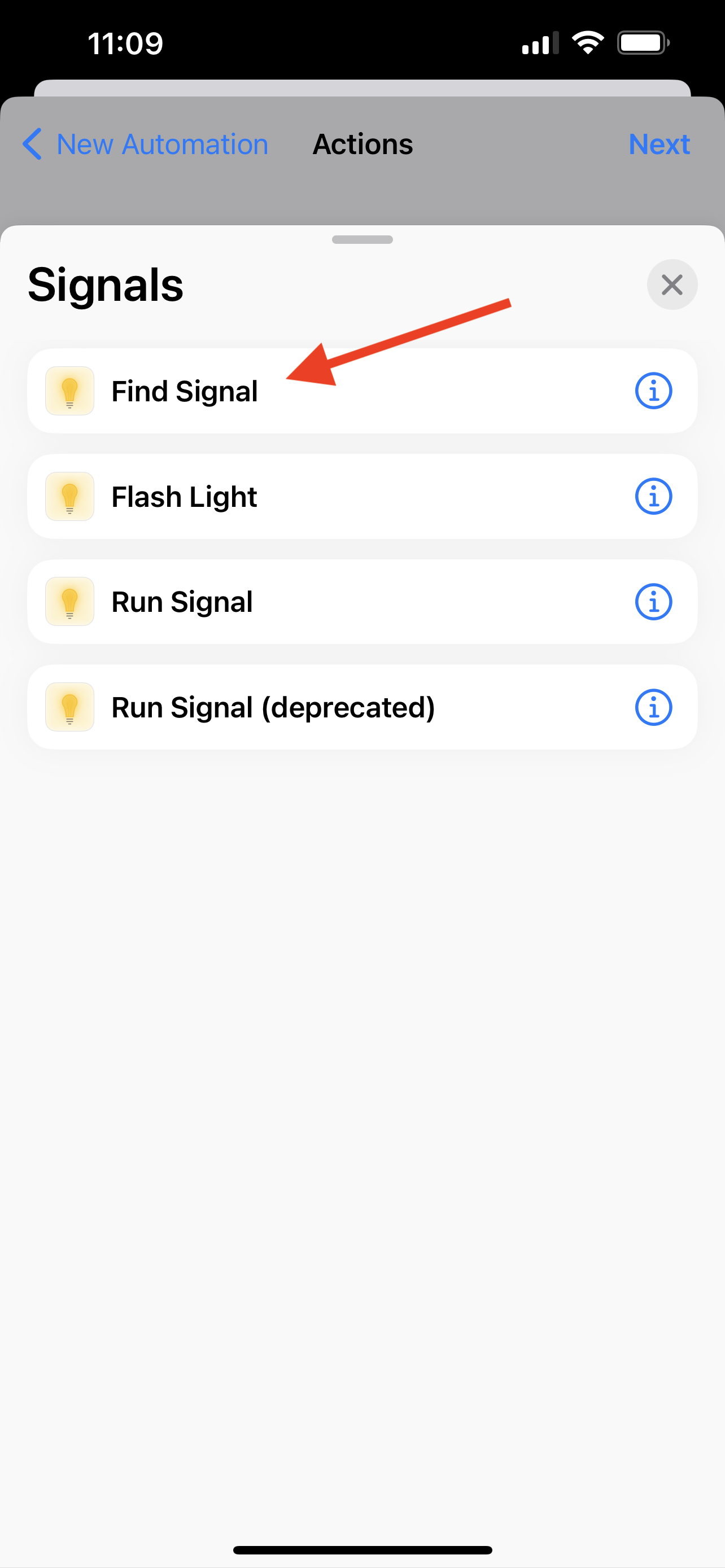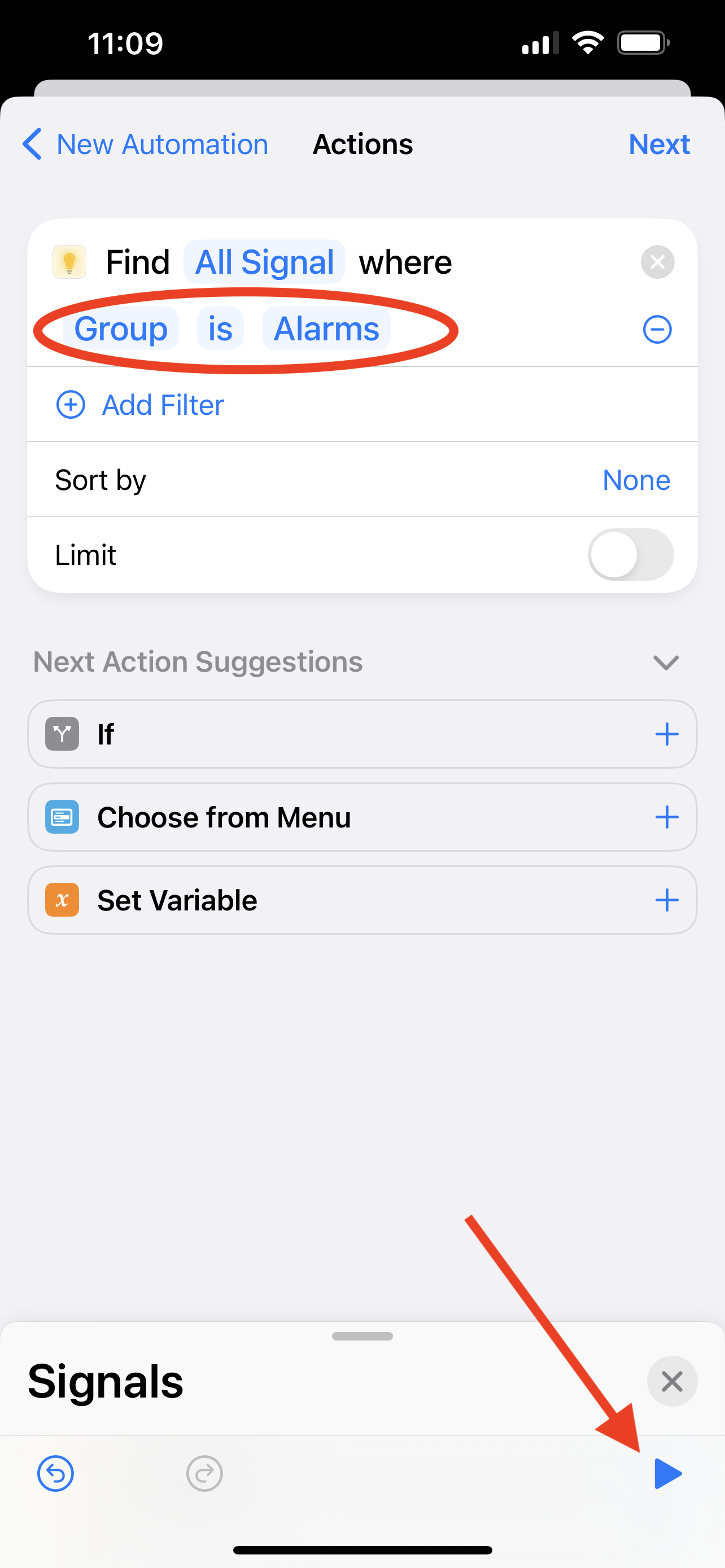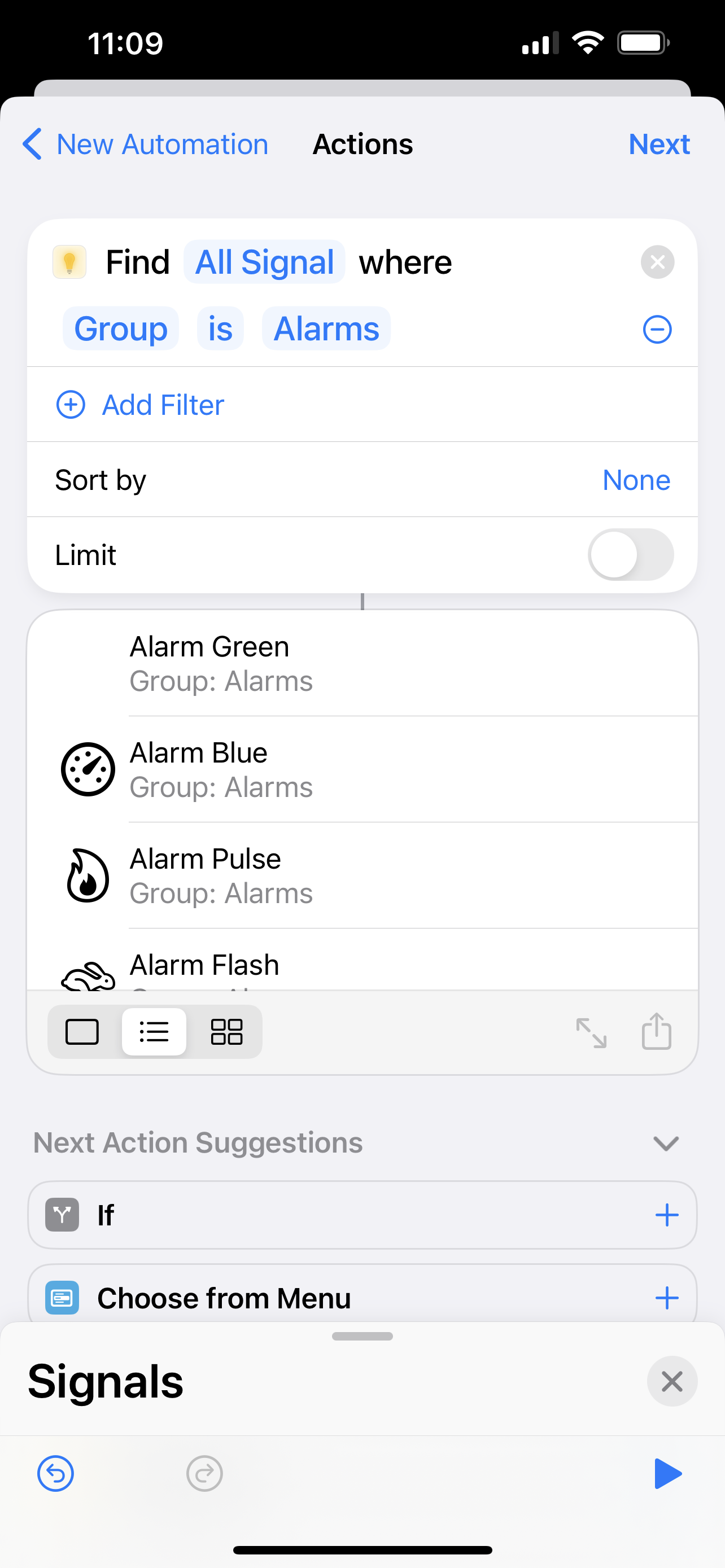Automating with Signals for HomeKit - Part 1
Automating with Apple’s platforms can be fun, but it’s not always easy to find the automations you’re looking for
Apple’s iPhone and Home environments have a wide variety of automation possibilities, and I get a lot of questions about how to automate with Signals for HomeKit - and I don’t blame anyone for this. The automation landscape is complicated, and sometimes what you want to automate simply isn’t possible with Apple’s built-in tools, or it’s only possible in certain circumstances.
In this series, I’m going to try to add some clarity around how you can Automate with Signals, what you can’t do on certain platforms, and what you can do with a little ingenuity. This article is going to focus on Apple’s most popular platform - the iPhone - and what you can do here.
iPhone’s Automation Limitations
iPhone has two primary ways to automate - Home Automations and Personal Automations with the Shortcuts App. All automations generally have a trigger and an action, or set of actions, and getting a sense of where the limits are with these will help you think about them more intuitively.
Home Automations that you create in the Home app can trigger based on your family members’ leaving or arriving home, at a specific time, or when a HomeKit devices senses something, or is turned on or off. In general, the Home app gives you some basic options, but even more options are opened up if you use a third party app like Controller for HomeKit — sadly, however, this is where we run into our first limitation, at least as far as 3rd Party apps come into play, as Home Automations can’t run any 3rd Party Shortcut actions, even with the Convert to Shortcut option. Why? I can only guess that Apple wants to avoid a situation where “strange things happen” without the user directly taking some action to trigger them — and I can understand this for many users who may be experimenting, but it’s a shame that Apple doesn’t make this easier for more advanced users (but if you do have a Mac, Signals for HomeKit can help out here 😉).
You might be thinking “Why can’t an app like Signals just trigger the action itself? It can see my HomeKit devices, right?” This is where limitation number two comes in — 3rd Party HomeKit apps can only see your HomeKit devices when the app is running, and in the foreground. This means that while you are actively using the app, and it’s open on your iPhone, an app like Signals can see when a door opens, or when motion is detected, but as soon as you close swipe up to close the app or lock your phone, Signals looses the ability to see any of your devices. And to some degree this makes sense - our phones go in our pocket, so Apple should be limiting what apps can do when they’re not being used, or else we’d quickly find our pockets heating up, or would be greeted with a dead battery before the day is out. Again, though, it’s a shame that Apple doesn’t provide some controlled way to provide this access with user permission (and believe me, I’ve been trying to convince them of this for years!)
So this leaves us with Personal Automations with the Shortcuts App. Let’s see what we can do here.
Shortcuts App to the Rescue
Over the past several years, Apple has been adding capabilities to Personal Automations to the point where they’re becoming extremely powerful. As of iOS 17, there are nearly 20 different types of Automation Triggers available, including
Time of day and some time before or after Sunrise and Sunset
When any specific Alarm goes off, is snoozed or is stopped
Some time before your bedtime, or after you wake up
When you arrive at or leave from any given location
Some time before your morning or evening commute
When you connect to CarPlay
When a emails or messages arrive
When you use ‘Tap to Pay’ with any of your cards or passes
When you join or leave WiFi networks
When you connect to or disconnect from any specific Bluetooth device
When you tap a specific NFC tag
When you start or finish an Apple Watch workout
When a specified App is opened or closed
When going into or out of Airplane Mode
When going into Low Power mode, or when your battery drops below or rises above a certain point
When your iPhone connects to or disconnects from power
When you go into or out of any of your Focus Modes
When Sounds Recognition detects a specific sound
This is a huge, and growing list of Automation opportunities, and this is the key to automating with Signals on the iPhone!
We’ve written about using Signals to flash your HomeKit lights with your morning alarm in the past - what other ideas can you think of? Using your HomeKit lights to communicate at home with automations can be powerful and fun. Have an accent light in your kitchen? Flash it green and leave it that way when you leave work, to let your family know you’re on your way. Want to make sure you don’t miss an important email from your boss? Flash your desk lamp whenever you receive an email from her. Want to let your family know you need to focus on work for a while? Tap on an NFC tag to flash an accent light outside of your office red and leave it that way. Have someone sick in your home, and want to make sure you know if they need help? Use Sound Recognition to flash your bedroom lights whenever your phone hears them cough.
These are just some of the opportunities you can take advantage of with just your iPhone or iPad - have fun with it, and be respectful of your family members!
But what about my Apple Home devices!?
In the next part of this series, we’ll talk about what you can do with your Apple Home sensors with Signals for HomeKit on your Mac - it opens up even more possibilities!
Light Up Your Morning With a Simple Flashing Alarm
Light Up Your Morning with a simple Flashing Alarm
Ugh, mornings. Amirite?
If you’re anything like me, you find the early mornings a chance to be super productive before the rest of the family is up, or maybe it’s just a chance to sip your coffee in peace, but sometimes it’s just so easy to hit the snooze bar. So. Easy...
You have a light somewhere in your room, right? Maybe even one on your bedside table? Flashing that a few times can help get your attention, and wake you up. You can even add some randomness, to help the ‘Sleepy You’ avoid learning to ignore it!
A word of warning: — if you share a room with your spouse, a roommate, a sibling, or anyone else, please make sure they know you’re doing this (and please don’t blame me if the conversation tomorrow morning doesn’t go well!)
What you’ll need:
Not much - since you’ve found your way here, you probably already have all of this:
Signals for HomeKit, running on your iPhone or iPad
Supporting multiple Signals with randomness does require Signals 2.1.8, and iOS 16.1 (there’s a bug in 16 😡) - if you’re not on those versions yet, you can still create your alarm, but your Shortcut Automation will be a bit more complicated.
Any HomeKit-compatible light - Can be a Bulb, Switch or Plug (configured as a Light)
A few Signals that will control your light, and sets a custom finish. Add some variability here to keep things fresh for you every morning.
A super-quick Shortcut Automation, which we’ll walk through below
The Signals
We’ll create a few slightly different Signals for this overview, and I’ll walk you through creating the first Signal is detail. The light that I call “Matt’s Lamp” here is a Nanoleaf Essentials bulb, which supports full color — if you have a bulb that only supports dimming, or even a ‘dumb’ lamp plugged into a Smart Plug, you can still use it as an alarm, but of course your options will be more limited.
Start by tapping ‘New Signal’, giving it a name, a color, and selecting an icon. Before you’re done, be sure to tap the ‘No Group’ picker, and select ‘New Group’ — give it a name like ‘Alarm’. This will come in handy later, and make it really easy to filter all of your Alarm Signals, and pick a random one during your Automation.
Now that you have the Signal created, it’s time to tell it what to do. Start by tapping ‘Edit >’ in the ‘Effects’ section, and selecting your bedside lamp. Back on the Signals screen, tap the ‘…’ button on the selected light tile, and further configure the Effect - in this case, I chose the ‘Flash’ effect, moved it up to 5 seconds, and chose to flash the light red.
When we’re done, this Signal will return the bulb to its’ previous state — presumably off, since this is an alarm clock. I really like to change this up, though, and in this case, I’ve created a custom ‘Finish’, to keep the light on at a relatively dim level, and turn it orange.
And that’s it - we’ve configured our first Signal! I always recommend running this, to make sure it will do what you want. You can do that right from this screen, and tweak it to make it work for you, but don’t forget that you’ll have a few other Signals created to mix things up — I’ll leave it to you to create this in whatever way works best.
The Shortcut Automation
Creating the Shortcut automation is deceptively simple, in large part because of some simple new features that Apple has provided to developers in iOS 16.
Start by opening the Shortcuts app, tapping the ‘Automation’ tab at the bottom, and creating a new Shortcut by tapping the ‘+’ button. For this automation, you’ll want to create a ‘Personal Automation’, select ‘Alarm’ as the trigger, and configure it to run when your ‘Wake-Up’ alarm ‘Goes Off’. The wording of this on the screen is a little odd, but it makes sense as a command to “Run this Automation when my ‘Wake-Up’ alarm Goes Off” - this includes repeated alarms if you like hitting Snooze, which is a nice touch!
That’s the Trigger configured - tapping ‘Next’ will bring us to the Actions screen. Start by tapping ‘Add Action’, selecting ‘Apps’, and scrolling down to find ‘Signals’ (you’ll need to scroll for a while if you have a lot of apps installed, like I do 😳). This should show you a list of available actions - tap ‘Find Signal’.
This is where we’re going to find all of our ‘Alarm’ Signals, and if you added them all to the same Group, it’s simple. Tap ‘Add Filter’, which will be pre-loaded with a filter that reads “Name Is _____” - tap the ‘Name’, and change it to ‘Group’, and then tap the ‘____’, and select your ‘Alarms’ group. That’s it! This would be a good time to run your action, to make sure that it shows you the list of your Alarm Signals, and nothing else.
Now that we have a list of all of our alarms, we need to pick one. Shortcuts comes with a built in command to ‘Get Item from List’ - the easiest way to find it is to search for ‘Random’, which should provide it as one of the first results. Selecting that will add a second Action to your Automation, which will probably read “Get First Item from Signal“ - make sure to tap the ‘First Item’ option, and change it to ‘Random Item’.
Finally, search for ‘Signals’ again, select the ‘Run Signal’ action, and make sure it reads “Run Item from List”. Before you’re done, I recommend tapping the little arrow in this final Action, and turning the “Show When Run” option off.
This would be a great time to run your Automation - do it a few times, and you should see that the Signal that is selected is chosen randomly. Nice!
We’re almost done, but there’s one more really important step. Tap ‘Next’, and be sure to turn off the “Ask Before Running” option — if you forget to do this, your phone will simply prompt you to run the Signal when your alarm goes off, which is probably not going to get your attention.
Done!
And that’s it! Does this help you out? I would love to hear about it - you can reach out to me on Twitter at @HomeMadeAuto!
Use HomeKit and Shortcuts to Pause your Work when you Leave your Office
Time for a break? No problem - learn how to create a Shortcut to pause your focus session, and trigger it automatically when you leave your office!
In our previous entry, we gave you a recipe to help you get into your focused zone using Shortcuts, a few excellent 3rd Party apps, and Signals for HomeKit, using a HomeKit button — but what if you need to go to the front door to get a delivery, or just need a break? You’ll be left with a running a Focus timer, and your devices will still be in Work mode — that’s no good!
Well, there’s an easy way to pause your focus session for a few minutes, and then get it started again using Shortcuts, and a few automation triggers from Signals for HomeKit on your Mac.
*Before we start, download this updated version of our previous Focus Time Shortcut - it includes a few changes that will help it work together with the Shortcut we’re introducing here.
What you’ll need:
A Mac running Monterey, with Signals for HomeKit installed
A Contact Sensor on your office door, and/or a HomeKit Button
This Shortcut, and a few Apps to help you get focused. This Shortcut includes:
Focused Work - A flexible Focus Timer that helps you stay productive, by Michael Tigas
Data Jar - A simple database, designed to be used with Shortcuts, by Simon B. Støvring (it’s a free app - don’t forget to tip the author!)
The Shortcut:
Here’s the Shortcut that will help you take a break - you can customize this to do whatever you want, of course. Here’s what this will do to start you off:
It will check to see if you have a live focus session, using Data Jar — if you don’t, it will exit
Your Focus Session timer will be paused in Focused Work
Your active Focus Mode will be disabled
You’ll be prompted if you want to resume your work session, so when you get back to your desk, you pick up where you left off
If you answer ‘yes’, your Focus Session timer will be resumed, and your Focus Mode will be re-enabled
The Automation(s):
This is an excellent Shortcut to trigger with a HomeKit button. I personally have this running on the same Aqara button that triggers the ‘Focus Time’ Shortcut — a Single Press turns on the Focus Time, and a Double Press runs the Take a Break Shortcut. So easy!
But what if I leave my office and forget to hit the button? No problem! With the recent update to Signals for HomeKit on the Mac, you can automate Shortcuts with Contact Sensors — a strategically placed Aqara Contact Sensor on my office door triggers this shortcut automatically, and the ‘do you want to resume’ prompt helps remind me to turn it back on when I get back!
And it’s as easy as that! With just two Shortcuts, and a few automations, triggered by Signals for HomeKit, you can help get yourself into a super-productive focused zone, and ensure that when you take a break, you can get back into the zone as quickly as possible!
Ready to give it a try? Download Signals for HomeKit now!
Get More Focused with Shortcuts and Signals for HomeKit
Get into your focus zone more easily, with Shortcuts and Signals for HomeKit
All of us need to get into that laser-focused mode sometimes, and there’s nothing worse than distractions to prevent it from happening. With Signals for HomeKit on the Mac, hitting a simple button on your desk can tell your Apple devices to remove distractions, and adjust your environment to help get you into that zone.
What you’ll need:
A Mac running Monterey, with Signals for HomeKit installed
A HomeKit button
This Shortcut, and a few Apps to help you get focused. This Shortcut includes:
Focused Work - A flexible Focus Timer that helps you stay productive, by Michael Tigas
Dark Noise - A simple yet powerful way to play ambient noise to help you focus, by Dark Noise, LLC
Data Jar - A simple database, designed to be used with Shortcuts, by Simon B. Støvring
The Signal:
Let’s start by creating a Signal to let your family know you’re trying to focus, and to set your office lighting just right. Open Signals for HomeKit on your Mac, and click the ‘New Signal’ button in the toolbar. Click the ‘Customize Effects and Finishes’ button, find the lights you want to flash, and drag them into the ‘Effects’ area - for me, the Foyer lights are right outside my office door, and are perfect for this. To customize what each light does, click the arrow next to ‘Run Effect’, and adjust the effect type, duration and color to whatever suits you.
Flashing lights for a few seconds isn’t enough to let your family know you’re buys for the next 30 minutes, though, so let’s make sure the lights stay red when the flashing effect completes. Drag those same lights into the ‘Finish’ area, click ‘Edit’, and set them to leave the Power on, the Brightness to an appropriate level, and the Color to red.
Don’t forget that lighting can have a significant effect on your own mood. You can add custom Finishes to the lights inside your office to set them to a level that helps you focus as well. My favorite is to turn the light on my desk to a low level, and my ceiling lights to a nice warm color.
The Shortcut:
Download this Shortcut to get you started. This Shortcut does a few things by default, but you can customize it to do whatever you like:
Prompts you for the task you’re trying to focus on
Turns on a Focus Mode, to reduce notifications and distractions
Starts the Focused Work session of your choice, and provides it with the ‘task’ description you entered above
Plays a noise to focus by, using Dark Noise
Runs your Signal
Enables a ‘liveWorkSession’ key in Data Jar — we’ll use this in an upcoming entry to tell if we have an active work session
When you Add this Shortcut to your Mac, you’ll be prompted to select the Focus Mode, Focus Session, White Noise and Signal. This is where you’ll choose the Signal we just created, and any other parameters you want to use for each session, but if you’d like to select some of these parameters each time you run the Shortcut, you can simply leave them as they are. I do this for the Focused Work session, which lets me choose a different option depending on how much time I have available to work. It’s super convenient!
Once configured, be sure to test the Shortcut to make sure it does what you want — if this is the first time you’re running Shortcuts with these 3rd Party apps, it will ask you to grant permission to run them. From here, you can customize it however you need - get creative!
The Automation:
Shortcuts on the Mac gives you several ways to run this Shortcut, and you might be happy just to run it from the Shortcuts app directly, or from the Menu bar, but for me, having the Shortcut run when I press a button on my desk makes it more likely that I’ll remember to run it. It’s also way more satisfying :)
Open Signals for HomeKit again, and click the ‘New Automation’ button from the toolbar. Find the button you want to use to trigger the Shortcut, and click ‘Create Automation’.
On the Automation screen, click ‘Run Shortcut’, and select your new ‘Focus Time’ Shortcut from the list - I highly recommend clicking ‘Test Shortcut’ while you’re here, to make sure Signals for HomeKit has permission to run your Shortcuts.
Next, select the button configuration, and any other settings you want - I’ve selected a Single Press, and I’ve also put a time range on it, so it will only run this Shortcut between 5 AM and 7 PM. This Leaves the button available for me to use for another automation later in the evening.
And you’re done! Give the button a few presses, and then have some fun finding some other unique uses — don’t forget to let us know what you do!
A Note On Buttons:
A quick note on buttons — there are a few HomeKit buttons available on the market, but I’ve found that some of them are not as reliable as you would expect, sometimes requiring a few presses to wake up and register a click in HomeKit. I believe this is because they are almost entirely battery powered, and many of them will go into a sleep mode to preserve battery life — unfortunately, getting them to wake up seems like a challenge, much like my teenagers.
For my money, I highly recommend the Aqara Button — I have one attached to the underside of my desk, so it’s nicely hidden away. The Aqara works properly the first time, every time, and if you already have an Aqara hub, it’s extremely inexpensive. Even if you don’t yet have an Aqara hub, I recommend looking into them — I have their buttons, contact sensors, motion sensors and leak sensors, and their responsiveness and reliability is some of the best I’ve seen for HomeKit. Plus, their hubs are actually functional, adding a security system, camera, etc — not just a useless box that you stuff in a closet. I’ve been very impressed!
Ready to give it a try? Download Signals for HomeKit now!
Use Signals for HomeKit to Power a Spooky Halloween
Have a Mac, a HomeKit doorbell and a HomePod? Let Signals combine them for a spoooooky Halloween!
Signals for HomeKit on your Mac can automate your home in ways you’ve never seen before. Have a little fun this Halloween, by spooking your trick-or-treaters!
What you’ll need:
A Mac running Monterey or later that you can keep running, with Signals for HomeKit installed
A HomeKit device to trigger you event — a doorbell works great, but a motion detector can work as well
A HomePod (or you can put your laptop speakers near a window - if it’s not raining!)
For added fun, throw in a few colored bulbs!
The Setup:
Let’s say we want our trick or treaters to be surprised when they ring the doorbell - we want to play a spoooooky sound, and flash the porch lights red. We can do this with two separate automations — a Shortcut, and a Signal. Shortcuts run commands one at a time, so by splitting them up into separate automations, we can play our spooky sound and run our light effect at the same time.
First up - the Shortcut. Get an easy start by downloading this one. This is a super simple Shortcut that plays a creepy laugh from an encoded sound file. You can customize this Shortcut to play any sound you want - there’s a comment inside the Shortcut itself with some simple instructions.
It may not look like it, but that big block of text is a creepy laugh!
Next up, we’ll create a Signal to flash our porch lights red for a few seconds, and keep them that way. In Signals on your Mac, Click the ‘New Signal’ button - give it a name like ‘Trick or Treat!’, and pick your favorite icon and color. Next, click ‘Customize Effects and Finishes’, find the bulbs that you want to flash, and drag them into the ‘Effects’ section.
Click on each bulb to open the detail panel. Here, you can set each bulb to ‘Flash’ for 5 seconds, and don’t forget to select a color - I went with a basic red.
To make sure the bulbs stay red when the effects finish, drag each bulb configuration from the ‘Effects’ sections down to the ‘Finish’ section, click ‘Edit’, and ensure that they’re both configured to have their power on, full brightness, and to stay at the color red. Here’s what my finished Signal looks like:
The Automations:
Now that we have our actions, it’s time to put things together. As I mentioned, we’re going to run our Shortcut and our Signal separately - start by click ‘New Automation’, selecting the device that you want to use as a trigger, and clicking ‘Create Automation’. Starting with the Signal, simply open the dropdown to list the Signals you’ve created, and choose your ‘Trick or Treat!’ Signal. If you’re using a doorbell as your trigger, that’s it, you’re done!
If you’re using a motion detector, spend a little time adjusting for sensitivity. Every motion detector behaves a little differently, and some will fire as often as every 10 seconds when a car drives by — probably not what you really want. If you do have this problem, you can use the Sensitivity Adjustments to dial in the behavior. The ‘Event Log’ on this screen gives you a running list of all events that come from that trigger, so you can try to use it to better understand how it’s reporting to HomeKit, and get just the right setting.
Once you have that dialed in, Click the ‘New Automation’ button again, select the same device, but this time, choose ‘Run Shortcut’, and then select the ‘Trick or Treat!’ Shortcut from the drop down. Be sure to change the Sensitivity Settings to match the Signal!
The Final Setup:
One last thing — Shortcuts currently lacks a way to reliably play a sound like this on your HomePod, without going through Apple Music. The easiest way to complete our setup is to actually set the output of your Mac to the HomePod directly - you can do this by by opening the Control Center, clicking the ‘AirPlay’ icon, and selecting your HomePod. Just don’t forget to change this back later!
All that’s left is to find a nice dry place on your porch for the HomePod, and let the spookiness begin!
Want to give it a try? Get Signals for HomeKit today!