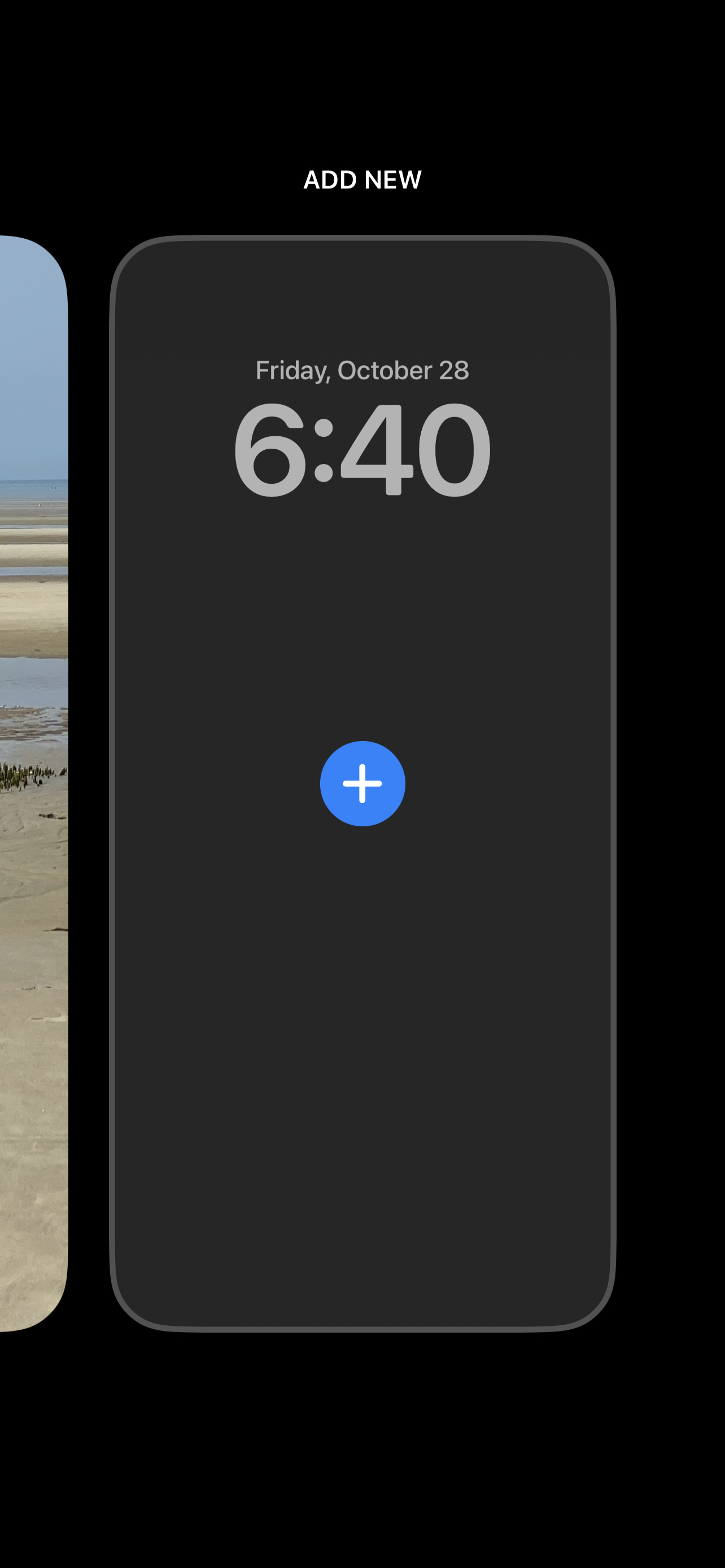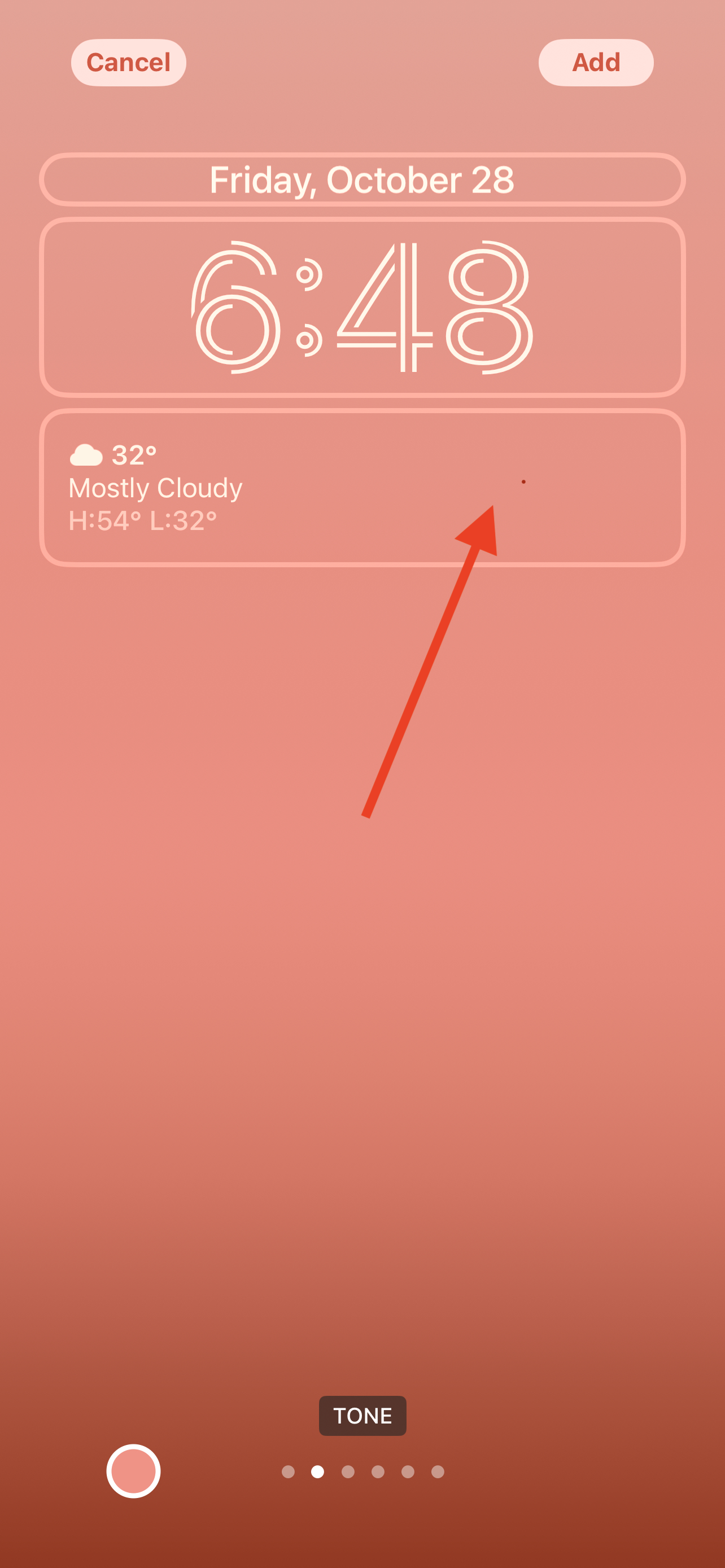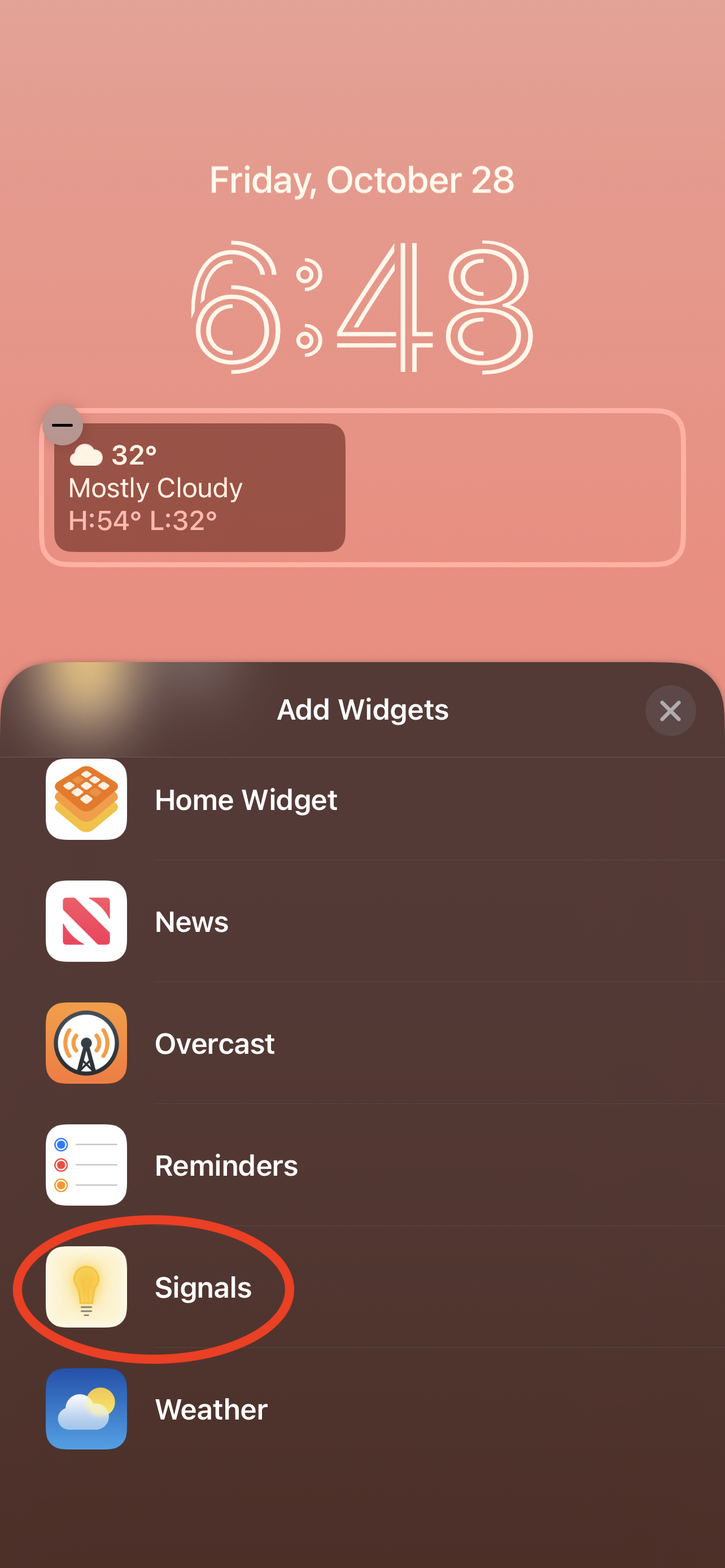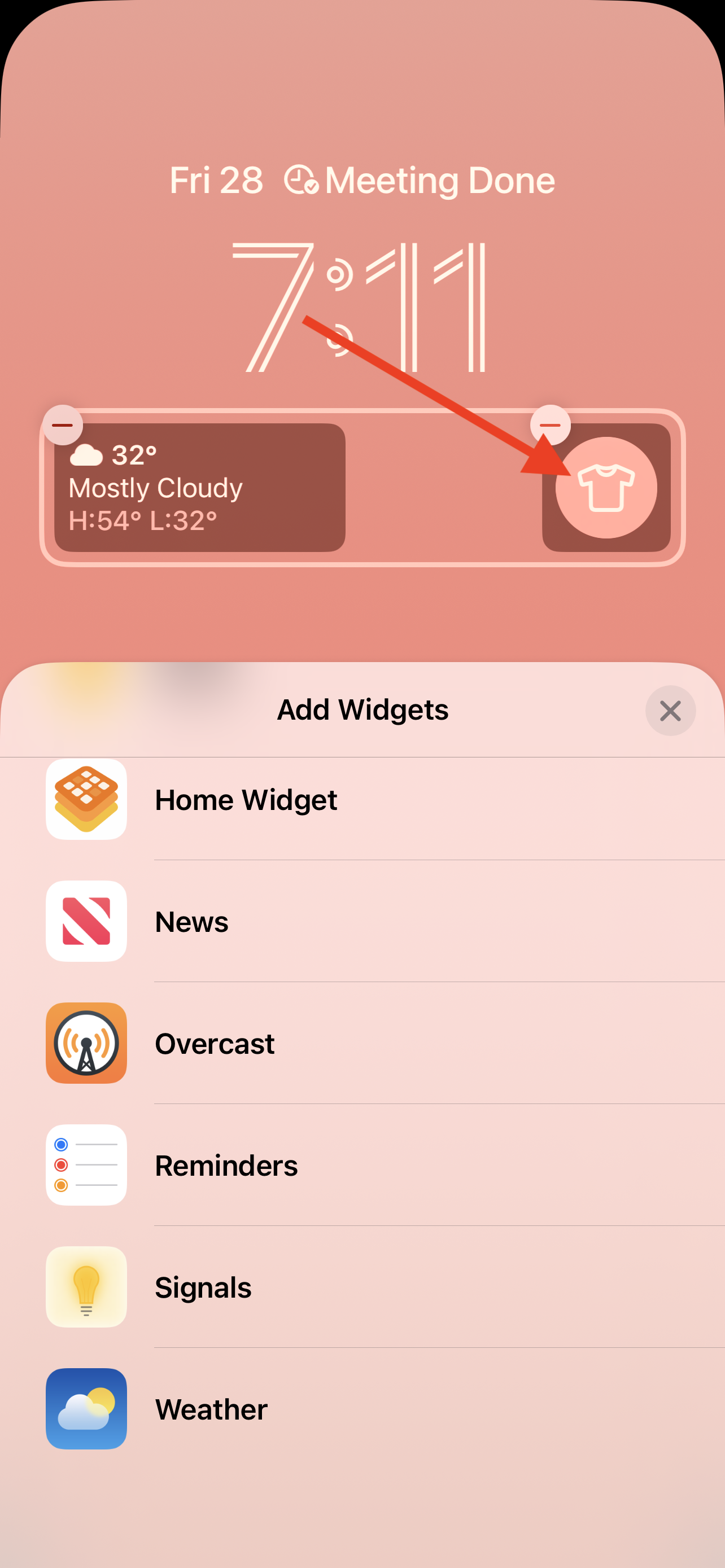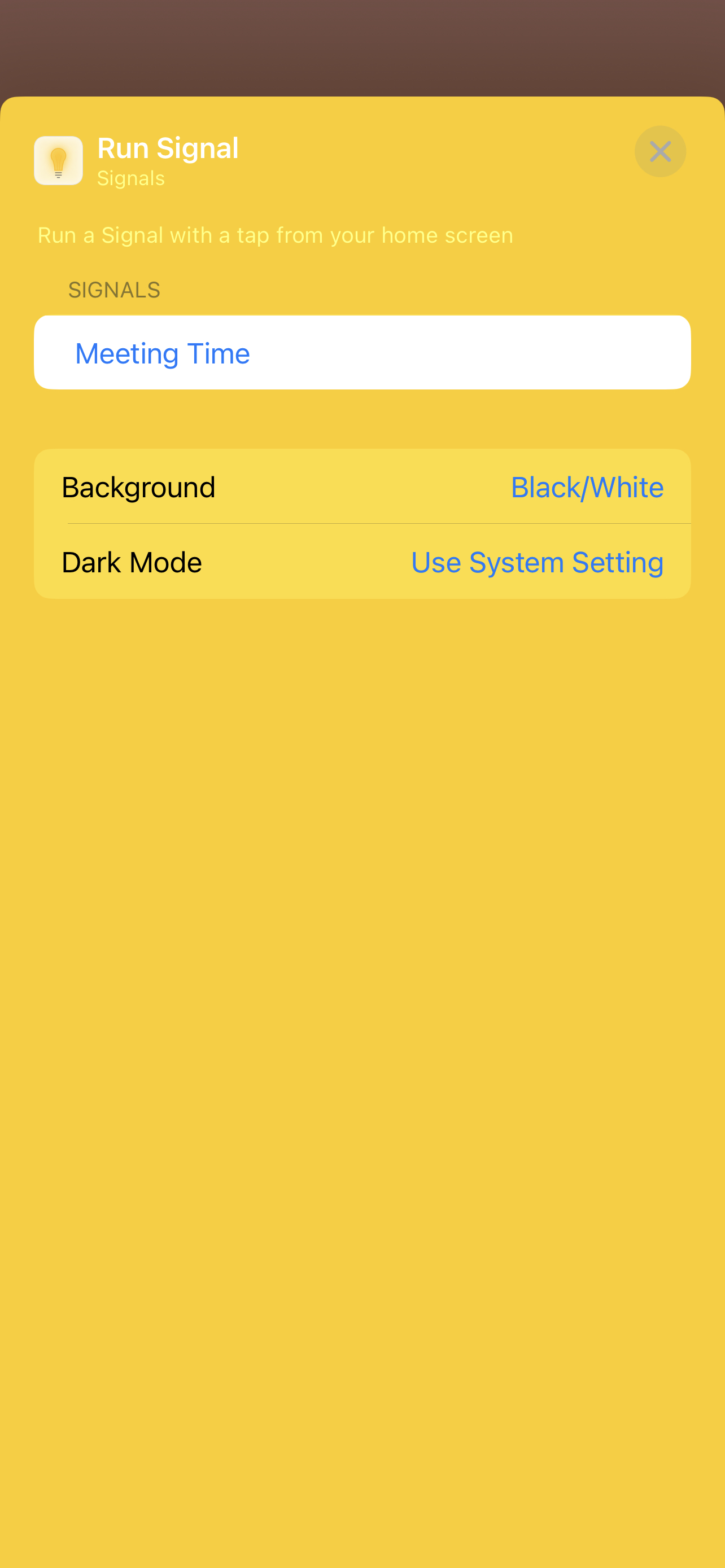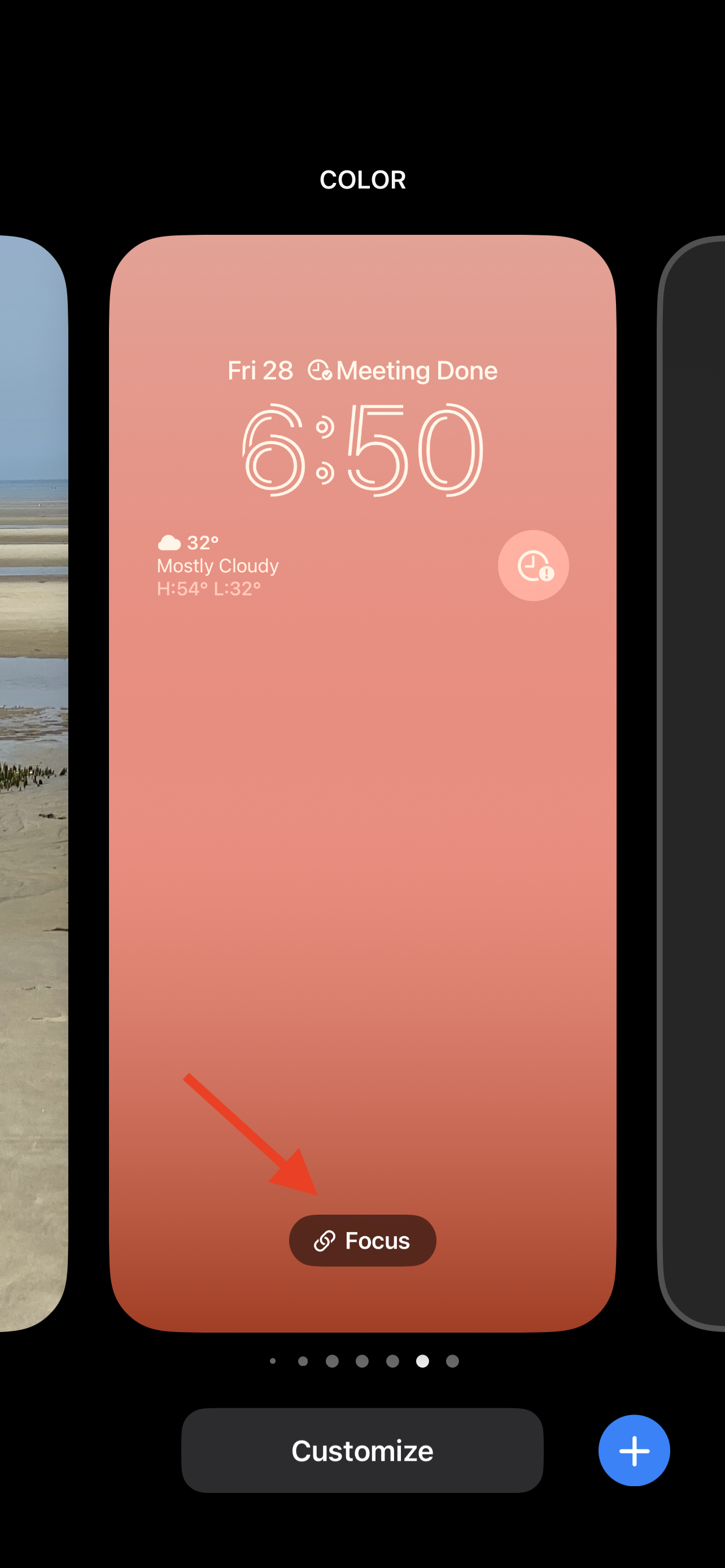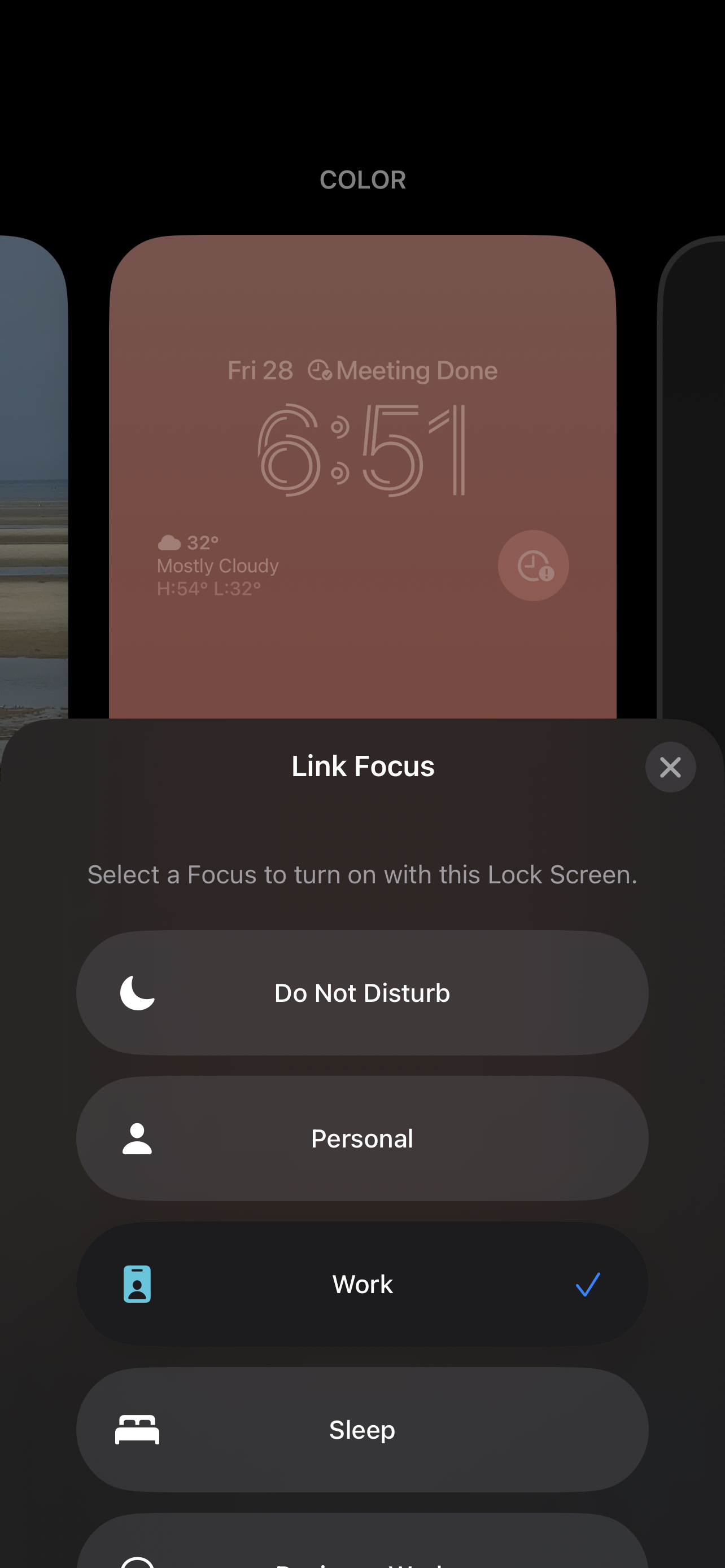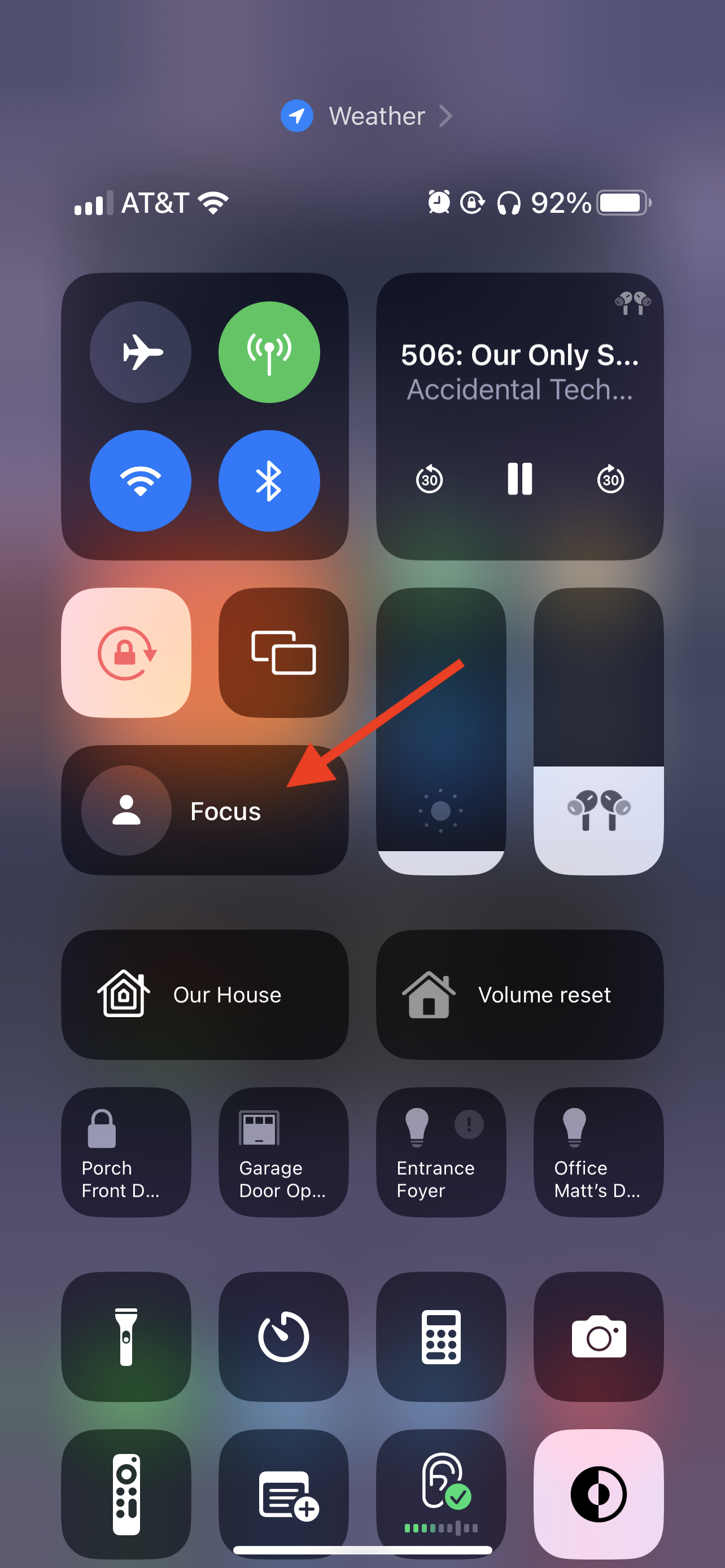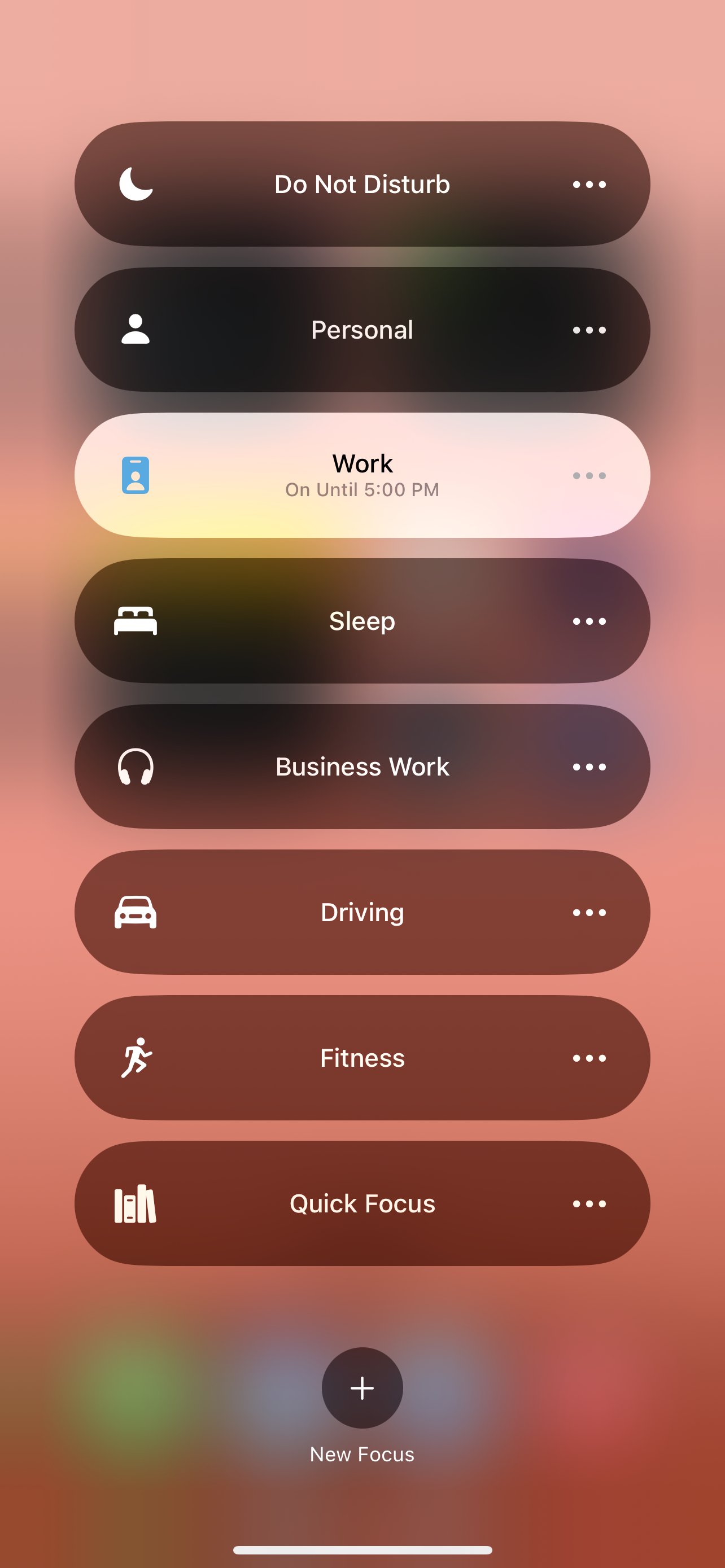Get Attention With a Single Tap, with Lock Screen Widgets and Focus Modes
Signals for HomeKit has had flexible Widget support on iOS and iPadOS since the beginning, and now with iOS 16, it supports Lock Screen Widgets - combined with Focus Modes this is a powerful combination to get attention with a single tap. Let’s dive in!
The Goal
Focus Modes are a way to customize your iPhone’s notifications, Lock Screen and Home Screen for certain activities - in this case, well create custom Widgets for our Work Focus Mode that makes it simple to run you’re ‘Meeting Time’ and ‘Meeting’s Over’ Signals with a single tap!
Let your family know that you’re in a meeting with a single tap!
What you’ll need:
Two Signals
‘Meeting Time’, which will flash the lights outside your office red, and keep them red. You can use the Signal from this article to get you started
‘Meeting’s Over’, which will flash your lights green, before turning them white, and then off. We’ll leave this as an exercise for you to create and customize.
An iPhone with iOS 16, and a ‘Work’ Focus Mode. If you haven’t modified your Focus Modes yet, you’re in luck — iOS 16 includes this already!
… that’s it!
Create your Widgets
There are a few ways to get to the Lock Screen customization, but the simplest is to actually lock your phone, and then tap the screen so you looking at the Lock Screen itself. Tap and hold on the background of the screen, and after a short wait, you’ll be presented with a ‘picker’ to choose your Lock Screen. Scroll all the way to the right to find the ‘Add New’ option, and tap the ‘+’ button.
From here, you can choose from an impressive number of options. Given that this is for ‘Work’, we’ll go with a simple Color option — something not distracting, and that will remind us what we’re supposed to be doing whenever we pick up our phone.
Once the style is selected, you’re ready to customize. You can add Widgets both to the single row beneath the clock, and also to the date line above it - we’ll walk through both here. Start by clicking anywhere in the row beneath the clock, to get a list of available apps that support Lock Screen widgets, scroll down to find Signals and tap it.
This will add the Signals Widget to your Lock Screen, but hold on… you didn’t get a chance to pick the Signal you want — what gives? This part isn’t immediately obvious, but if you now tap on the newly created Widget, you’ll be presented with the configuration sheet, so you can pick the Signal you really want here. For now, we’ll select our ‘Meeting Time’ Signal.
Before we leave the Lock Screen config screen, let’s create a second Widget in the date section. Just as before, you’ll tap the date section to be presented with a list of Widgets that are supported here, and then tap the newly created Widget again to configure our ‘Meeting Done’ Shortcut.
Customize the Lock Screen for Work
The Lock Screen looks great, but now we need to make sure it’s displayed each time we enter our Work Focus Mode. Return to the Lock Screen selection mode, you can tap on the ‘Focus’ button down at the bottom to display a list of your Focus Modes. Select ‘Work’ here, and you’re done!
Turning on your Focus Modes is now as simple as swiping down from the top right corner of your iPhone to open the Control Center, taping the ‘Focus’ tile (make sure to tap the right-hand side of the tile, otherwise you’ll enter a generic ‘Do Not Disturb’ mode), and then selecting ‘Work’ in the following screen.
More on Focus Modes, and… a challenge!
If you haven’t experimented with Focus Modes, I really encourage you to explore further — they are a super powerful way to customize your iPhone experience for the tasks you do most often. Not only can you customize your Lock Screen, but you can select custom Home Screens, you can configure many of your apps to filter their content, and you can customize notifications settings, so you’ll only be nagged by the apps and people that you decide should be able to nag you.
Want some homework? Of course not, I would never do that to you — but I will give you a challenge! Try to configure your Work Focus Mode, and create a work-specific Home Screen Widget that’s only visible when you’re in Work mode. Share your customized Home Screens with us on Twitter @HomeMadeAuto — we’d love to see them!